Cal anar a Preferències > Correu i activar l’opció “Ordenar els missatges per temes”.
Per defecte el remitent dels missatges que envies des de la bústia del correu del COFB és el següent: Nom Cognom 1 Cognom 2 <correu@cofb.net>
El pots canviar des del correu web > Preferències > Correu > Comptes IMAP
Al camp “Nom Complet” pots modificar el nom i cognoms, a continuació fer clic a la icona de desar per guardar la nova configuració.
El correu del COFB incorpora un sistema anti-spam, per tal d’evitar correus maliciosos, en cas de que passes algun, els usuaris poden “marcar” els missatges identificats com spam a través de la mateixa bústia.
Quan rebis un correu d’aquest tipus només cal que obris el missatge des del correu web i selecciona amb la casella a l’esquerra del missatge i prem la icona de “Dit Avall”:
En fer-ho s’envia el missatge a la carpeta “JunkFolderName” (carpeta de spam) i també envia automàticament el missatge al sistema antispam perquè aprengui a reconèixer-l com a spam en el futur.
Però si es tracta d’un missatge de phishing amb contingut fraudulent que conté un enllaç a un formulari que et demana introduir les teves dades personals, o que té un fitxer annexat sospitós de contenir un virus necessitem que ens el facis arribar amb les capçaleres completes* per a poder aturar la seva difusió. A continuació t’indiquem com pots fer-ho des de https://nouwebmail.cofb.net/SOGo/.
IMPORTANT: No obrir els enllaços o els documents que puguin contenir.
– Des de https://nouwebmail.cofb.net/SOGo/
Obre el missatge en qüestió i fes clic al menú i selecciona “Desar com a…”
Desa el fitxer resultant al teu equip i envia’ns-el annexat per correu electrònic a informatica@cofb.net.
Si detecteu problemes per enviar missatges de correu des del vostre client de correu habitual (Outlook en el cas d’un ordinador o una aplicació de correu en el cas d’un dispositiu mòbil) els problemes poden ser deguts a:
No esta ben configurat el servidor de sortida mail.cofb.net on s’intenta connectar el vostre client de correu.
Reviseu la configuració del servidor sortida, heu de tenir configurat el port 25 o 587 per poder enviar a través del mail.cofb.net. Si teniu configurat algun altre port l’heu de canviar per algun dels dos anteriors degut a què que a les xarxes informàtiques aquests ports acostuma a bloquejar-los.
Outlook
Si sou usuaris de Outlook podeu actualitzar aquesta dada anant a Archivo > Configuración de la cuenta > Mas configuraciones … > Avanzadas > Servidor de salida (SMTP)
Windows Live Mail
Si sou usuaris de Windows Live Mail podeu actualitzar aquesta dada anant a Archivo > Opciones > Configuración de correo electrónico… > Propiedades > Opciones avanzadas > Servidor saliente (SMTP):
Android aplicació Correu electrònic
Des de l’aplicació, heu de prémer el botó d’opcions al terminal i seleccionar “Ajustaments” > “Ajustaments del compte” > seleccionar el compte i prémer sobre “Ajustaments del servidor de sortida”.
Aplicació IPhone Correu electrònic
Des de configuració, heu de prémer el botó Cuentas y contraseñas i seleccionar el correu del COFB, Anem a SMTP > mail.cofb.net.
Mozilla Thunderbird
Si sou usuaris de Mozilla Thunderbird podeu actualitzar aquesta dada anant al menú Eines > Paràmetres dels comptes > Servidor saliente (SMTP):
Contrasenya no vàlida: si heu modificat recentment la vostra contrasenya d’accés a les pàgines del COFB o si no la recordeu, heu d’actualitzar-la a la vostra configuració.
Compte bloquejat: si des del col·legi s’ha detectat que s’ha intentat iniciat amb una contrasenya errònia un límit de cops, el col·legi automàticament bloqueja el compte perquè no pugui enviar. Per solucionar-ho hauràs de contactar amb Sistemes.
El portal web permet desar de forma automàtica les adreces dels destinataris dels missatges enviats que no estiguin a cap llibreta d’adreces.
Per fer-ho entra al correu web.
Ves al menú d’Eines > Preferències > Correu
Cal activar el checkbox del camp En enviar un missatge, afegeix els destinataris desconeguts al meu i seleccionar del desplegable la teva llibreta d’adreces personal.
El checkbox està activat si apareix el amb el fons de color verd.
Nota: si selecciones “Llibreta d’adreces recopilades” es crearia automàticament aquesta nova llibreta independent de la llibreta d’adreces personal i s’aniria emplenant amb les adreces destinatàries que no estiguin en altres llibretes.
Aquest tipus de filtre també es coneix amb el nom de “Fora de l’Oficina” o “Out of Office”. Es tracta de configurar un missatge automàtic de resposta quan, durant un període de temps determinat, no podràs atendre la teva bústia. A cada usuari que t’enviï un missatge durant aquest període rebrà un correu de resposta amb el text d’avís que hagis configurat.
Per a activar aquest filtre entra al correu web > ves al menú de preferències > Correu > VACANCES. Per activar el filtre marca la casella “Activar resposta automàtica”.
A continuació es mostren els diferents camps disponibles, en negreta els que has de configurar, la resta són opcionals:
Auto reply subject: S’ha d’escriure l’assumpte de l’avís, per defecte és “Estic fora de l’oficina”
Respondre automàticament una sola vegada a cada remitent amb aquest text: S’ha d’escriure el text del missatge que vols que rebin les persones que t’enviïn un missatge, cada remitent el rebrà una única vegada.
Adreces de correu: En cas de que algú contesti a l’avís de fora de l’oficina, i vols rebre el seu missatge a alguna adreça diferent, escriu el correu a continuació separat per una coma.
Dies entre respostes: Hauràs d’especificar cada quant de temps vols fer que el filtre comprovi els nous missatges rebuts i envií l’avís de fora de l’oficina als remitents que no l’hagin rebut encara.
No enviar respostes a llistes de correu: Hauràs de marcar aquesta casella si vols que l’avís no s’enviï si el remitent és d’una llista de distribució de correu.
Enable auto reply on: Es pot marcar aquesta opció i escollir una data d’inici d’activació del missatge d’absència.
Desactivar la resposta automàtica en: Es pot marcar aquesta opció i escollir una data de desactivació del missatge d’absència.
Envia sempre resposta de missatge de vacances: En cas de no voler enviar els missatges a tothom desmarca l’opció i introdueix les adreces electròniques a les que vols que no s’enviï, si no, deixa’l marcat perquè l’enviï en tots els casos.
Discard incoming mails during vacation: Et recomanem deixar desmarcada aquesta opció, marca la només si no voldràs llegir els missatges que t’enviïn, es descartaran i no els tindràs a la safata d’entrada quan tornis a consultar la bústia.
Un cop introduïts els canvis prem la icona de desar per què es guardin els canvis i quedi activat el filtre a partir de la data introduïda.
Per a activar aquest filtre entra a https://nouwebmail.cofb.net/SOGo/ > ves al menú de preferències > Correu > VACANCES i desmarcar la casella “Activar resposta automàtica”.
Podeu crear noves carpetes a la vostra bústia prement la icona de menú i seleccionant “Crear carpeta”:
Si el que voleu és crear una subcarpeta dins d’una carpeta existent, premeu la icona de tres punts de la carpeta i seleccioneu l’opció “Crear subcarpeta”. Podreu accedir a la subcarpeta fent clic al signe de ‘+’ a la carpeta mare.
Per moure missatges d’una carpeta a una altra només heu de seleccionar els missatges de la carpeta origen i arrossegar-los amb el ratolí fins a la carpeta destí al marc esquerre de la pantalla.
Accés des de navegador web
La versió actual de correu del COFB no disposa d’una eina específica de plantilles.
Com alternativa pots fer servir l’opció següent:
1- Crea a la teva bústia una carpeta “Plantilles”
2- Crea un nou missatge prement la icona en blau de redactar a la part inferior i omple els destinataris, assumpte i cos tal com vols que quedi la plantilla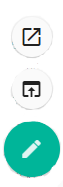
3- Desa el missatge com esborrany prement la icona de desar 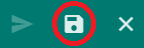 .
.
4- Ves a la carpeta “Esborranys” i selecciona el missatge que acabes de crear. Prem el botó de menú > “Copiar a” i selecciona la carpeta “Plantilles”.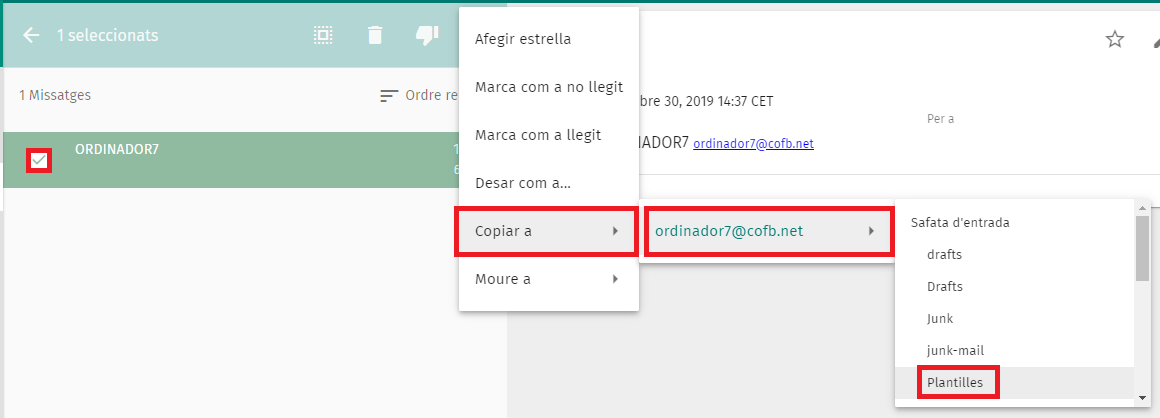
5- Quan vulguis fer servir una d’aquestes plantilles selecciona’l a la carpeta “Plantilles” i copia’l a la carpeta “Esborranys”.
6- Ves a “Esborranys” i podràs obrir el missatge i acabar de redactar-lo per enviar-lo. Un cop l’enviïs el missatge original continuarà disponible a la carpeta “Plantilla” per a futures ocasions. Per fer-la servir només cal que copiïs de nou el missatge a “Esborranys”.
Accés des de Mozilla Thunderbird
Mozilla Thunderbird disposa d’una funcionalitat específica per crear i gestionar plantilles de missatge.
1- Crea un nou missatge i omple els destinataris, assumpte i cos tal com vols que quedi la plantilla
2- Desa-la com plantilla prement el botó “Desa” > “Plantilla”
3- Sempre que vulguis fer servir la plantilla la trobaràs a la carpeta “Plantilles” a la teva bústia. Només cal que l’obris i acabis de redactar el missatge. Un cop l’enviïs la plantilla continuarà disponible per a futures ocasions.
Accés des de Outlook
Outlook disposa d’una funcionalitat específica per crear i gestionar plantilles de missatge.
1- Al menú Inici, feu clic a Nou correu electrònic.
2- En el cos del missatge, escriviu el contingut corresponent.
3- A la finestra del missatge, feu clic a Archivo > Guardar como.
4- En el quadre de diàleg Anomena i desa, a la llista Desa com a tipus, feu clic a Plantilla d’Outlook.
5- Al quadre Nom de fitxer, escriviu un nom per a la plantilla i després feu clic a Desa.
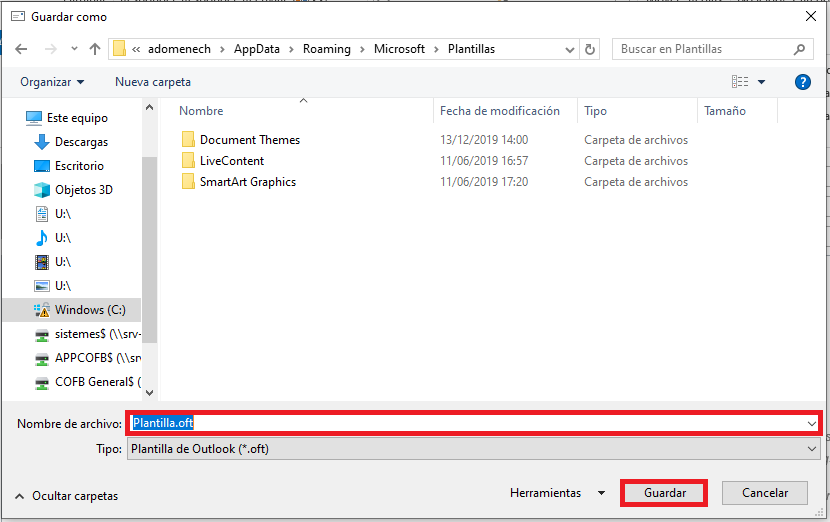 6- Sempre que vulguis fer servir la plantilla la trobaràs a Seleccioneu nous elements> més elements> Escollir formulari, en el quadre de diàleg Triar formulari, a Cercar en, feu clic a Plantilles de l’usuari en el sistema d’arxius, seleccionem la plantilla. Seleccioneu la plantilla i feu clic a Obre.
6- Sempre que vulguis fer servir la plantilla la trobaràs a Seleccioneu nous elements> més elements> Escollir formulari, en el quadre de diàleg Triar formulari, a Cercar en, feu clic a Plantilles de l’usuari en el sistema d’arxius, seleccionem la plantilla. Seleccioneu la plantilla i feu clic a Obre.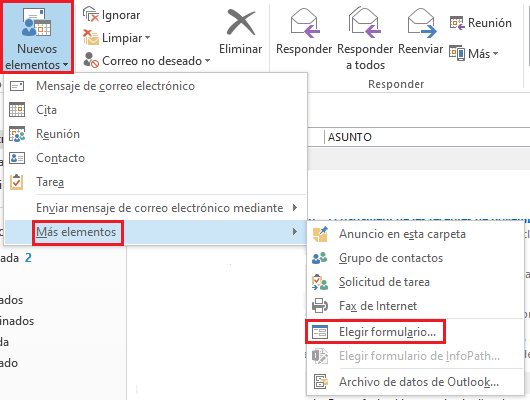
Accés des de MAC
1- Cliqueu a “Redactar un missatge nou”.
2- En el cos del missatge, escriviu el contingut corresponent.
3- A la finestra del missatge, feu clic a Arxiu i dóna-li clic a Desa com a plantilla.
4- Sempre que vulguis fer servir la plantilla la trobaràs a la part dreta de la barra superior, un botó amb un foli escrit en el seu interior que has de prémer. A continuació s’obren els estils, que apareixen a la part inferior de l’assumpte. Pots observar com, a la part esquerra trobaràs les categories i a la seva dreta pots observar un exemple d’aquests. Fent clic sobre ells, s’obre la plantilla perquè puguis observar-la, i si ho desitja, treballar sobre ella.
El portal d’accés al correu web inclou una opció de “Delegació”: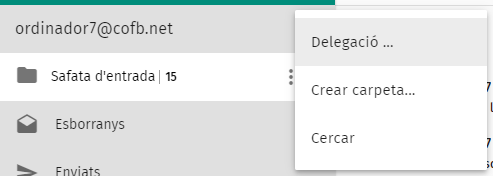
Aquesta opció permet donar permisos a un altre usuari perquè pugui enviar correus en el nostre nom.
Si afegim a un usuari a aquesta opció, quan aquest redacti un missatge des de l’entorn web podrà escollir la nostra adreça per que consti com remitent del missatge que envia.
Cal tenir en compte que la signatura és única i s’inclourà la que tingui el compte configurada. Es pot treure o modificar però s’ha de fer manualment en redactar el missatge.
Per delegar els permisos a un altre col·legiat per tal de que pugui enviar correus en el nostre nom, haurem d’entrar a https://nouwebmail.cofb.net/SOGo/so/. Anirás als tres puntets del costat del nostre correu i clicaràs l’opció “Delegació“.
Aquests missatges es poden sel.leccionar i marcar com “inofensius” prement la icona del “Dit Amunt“.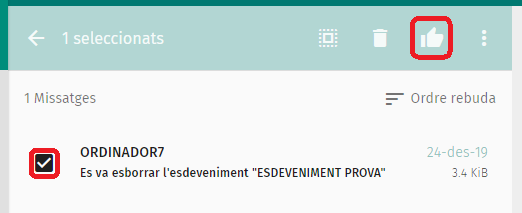
En fer-ho els missatges sel.leccionats es mouran a la safata d’entrada i s’enviarà una còpia automàticament al sistema antispam perquè aprengui a reconèixer-los com a missatges bons.
Per tal d’enviar correus des de l’adreça del COFB fent servir GMAIL, haurem de configurar el nostre compte de correu. Per fer-ho, iniciem sessió a GMAIL amb el nostre usuari.
Entrem a Configuració fent clic a l’engranatge (menú superior al costat dret)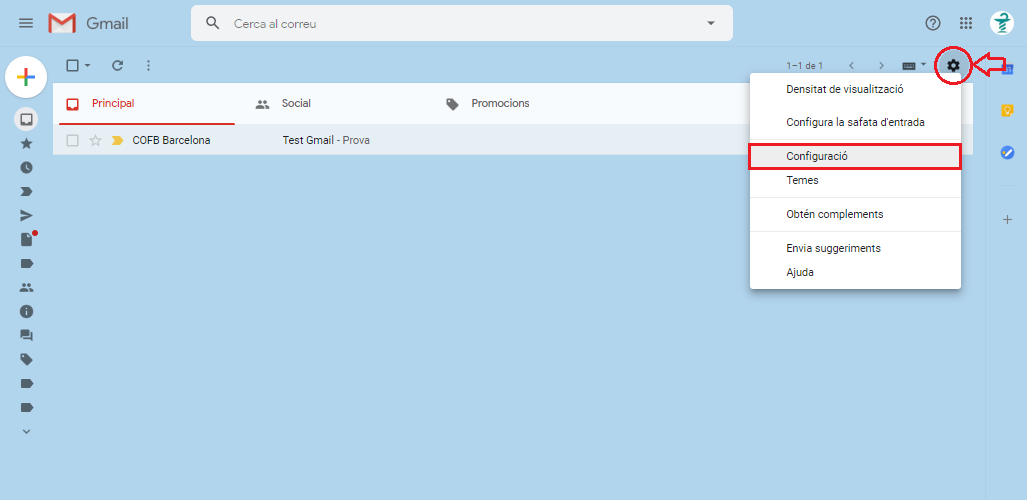
Seleccionem al menú Comptes i importació, opció “Afegeix una altra adreça electrònica”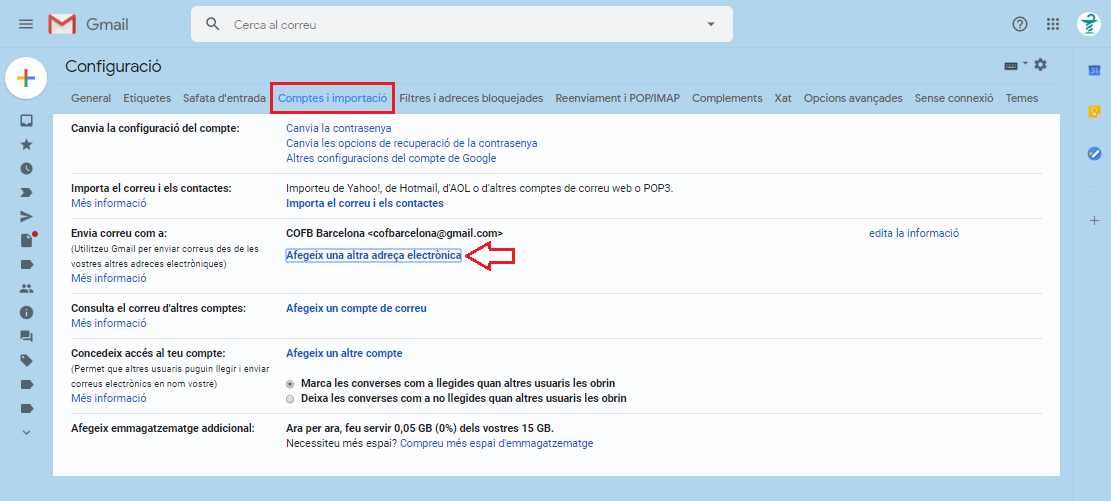
A la finestra emergent, introduirem el nom amb què vulguem que s’enviïn els correus, seguit del nostre compte de correu: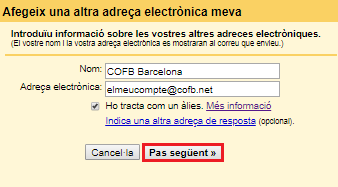
Deixem seleccionada la casella “Ho tracta com un àlies” i donem clic a Pas següent.
Al següent pas, introduïm les dades del Servidor SMTP (mail.cofb.net), a la casella Port deixem el que ve per defecte, i omplim les caselles Nom d’usuari i Contrasenya. Deixem seleccionada l’opció recomanada de Connexió segura mitjançant TLS i fem clic a “Afegeix un compte”: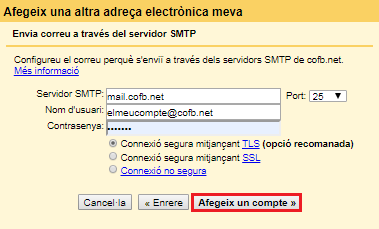
Per acabar de configurar el nostre compte a Gmail, hem de fer clic a l’enllaç que hem rebut a la nostra safata de correu o introduir el Codi de confirmació a la finestra emergent: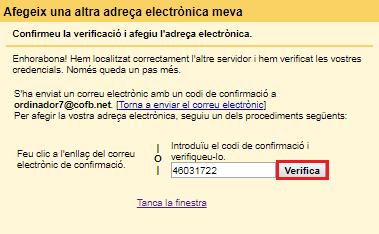
Podem comprovar que el nostre compte de correu del Cofb s’ha afegit a Gmail:
Podem establir com a predeterminat el correu del Cofb, de tal manera que a l’enviar missatges des de Gmail, aquests s’enviaran des de l’adreça de correu del Cofb en lloc de l’adreça de Gmail.
En qualsevol cas, a l’hora de redactar un nou missatge, també tindrem l’opció de triar qualsevol de les adreces que hem configurat a Gmail des del desplegable.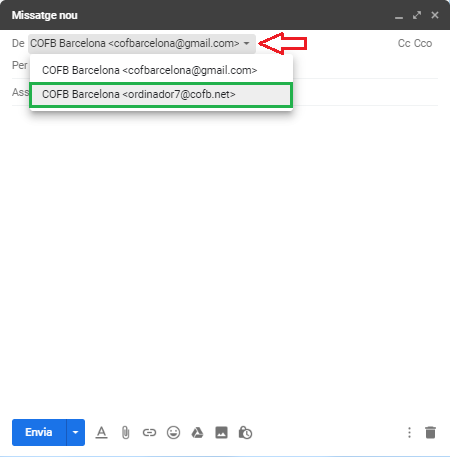
L’idioma per defecte quan accedim al correu web es correspon amb l’idioma del nostre navegador.
Si voleu predeterminar un idioma fixe de forma que sigui sempre el mateix independentment del navegador o equip des d’on accediu heu d’anar a “Preferències” > “General” > “Language”. Seleccioneu l’idioma del desplegable. Es mostrarà una finestra amb el text “Atenció: Guardar les preferències i recarregar la pàgina ara?” Responeu Sí.
Accedeix al correu web i ves al menú d’eines ![]() :
:
1- Selecciona “Correu” al marc esquerre de la pàgina.
2- Prem a sobre de l’opció “FILTRES” a la part superior.
3- Selecciona “CREAR FILTRE” a la part dreta
4- S’obrirà el formulari per crear el nou filtre: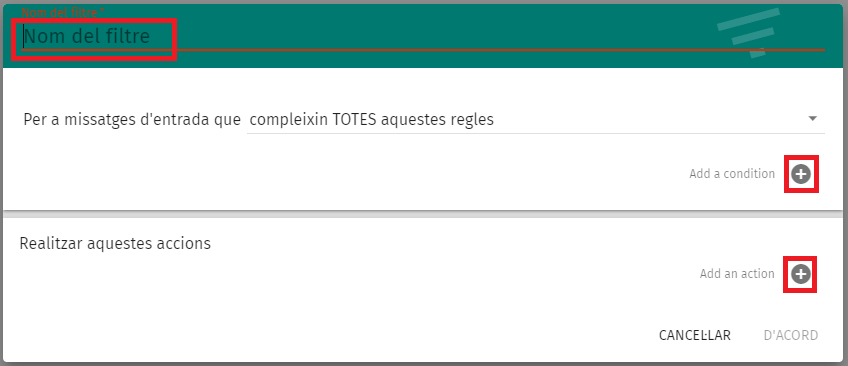
5- Escriure un nom per al filtre al camp “Nom del filtre” que et serveixi per identificar-lo
6- Prem el signe + per afegir una condició que caracteritzi als missatges que vols filtrar (adreça remitent, assumpte…). Pots afegir més d’una condició.
7- Prem el signe + a “Realitzar aquestes accions” i selecciona del desplegable què vols que faci el filtre amb els missatges que arribin a la bústia i compleixin les condicions que has indicat (esborrar el missatge, moure’l a una carpeta…).
Pot succeir que veiem que alguns missatges concrets no els rebem a la safata d’entrada, o bé els rebem i desapareixen i els localitzem guardats a una carpeta amb el nom “Unwanted” o “Junk”. El motiu pot ser que tinguem activat el filtre de correu brossa a un dispositiu mòbil o tauleta Android.
Les aplicacions de correu d’alguns dispositius mòbils o tauletes tenen activat un filtre de correu brossa. Aquest filtre s’activa per defecte i crea a la bústia la carpeta “Unwanted”o “Junk” segons la versió d’Android. Un cop activat, els missatges provinents d’algunes adreces es mouen directament a la carpeta en el moment en què s’accedeix al correu des d’un dispositiu mòbil (Tablet o Smartphone) o bé aquest sincronitza el compte.
Per exemple, si teniu la tauleta encesa a casa, en el moment en què sincronitzi pot moure algun missatge de la safata d’entrada a la carpeta “Unwanted” si detecta que compleix les característiques de correu brossa que té definits.
També quan es marca accidentalment un missatge com a correu brossa des de la tauleta.
Per desfer aquesta configuració reviseu les tablets i smartphones des d’on consulteu el correu i aneu a la configuració del client de correu que feu servir per treure l’adreça del correu brossa.
– Accediu al client de correu.
– Accediu a les opcions de configuració.
– Accediu a “Ajustaments“.
– Busqueu l’apartat on estan definides les adreces de correu brossa.
– Elimineu l’adreça que no es vol que sigui correu brossa.
Quan obriu un missatge des del correu web queda marcat com “Llegit”.
Per tornar a marcar-lo com missatge nou per tractar-lo amb posterioritat, l’heu de seleccionar i prémer la icona de menú i seleccionar l’opció “Marca com a no llegit“: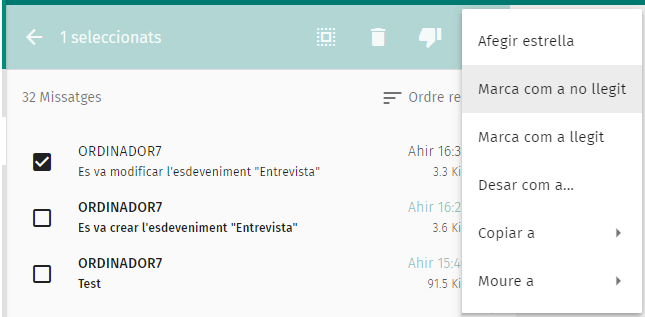
D’aquesta forma el missatge tornarà a mostrar-se en negreta amb la marca de missatges no llegits.
Accés des de navegador web
Si redacteu un missatge des del client web i el navegador es tanca accidentalment no és possible recuperar el contingut que tenia el missatge en el moment que l’estàveu redactant.
Tanmateix, per defecte el client web desa còpia cada 5 minuts dels missatges en redacció i es pot accedir a aquesta còpia des de la carpeta “Esborranys”. Per tant, si portàveu més de 5 minuts redactant un missatge, a la carpeta “Esborranys” trobareu la darrera versió guardada.
Podeu escurçar aquest interval accedint al menú “Eines” > “Correu” i modificar el valor del camp “Auto desar cada”.
Accés des de Mozilla Thunderbird
Si accediu al correu mitjançant el client de correu Mozilla Thunderbird el comportament és el mateix. Per defecte Thunderbird desa còpia cada 5 minuts dels missatges que estem redactant. Si hem tancat accidentalment una finestra de redacció d’un missatge podrem trobar la darrera còpia desada a la carpeta “Esborranys” de la nostra bústia.
Podeu escurçar el període de còpia accedint a les preferències del compte. Fent botó dret del ratolí sobre el compte al marc esquerre de la pàgina cal seleccionar “Paràmetres” i a l’apartat “Redacció i adreçament” prémer el botó “Preferències globals de redacció”. Al camp “Desa automàticament cada …” podeu baixar fins a 1 minut.
Accés des de Outlook
Si accediu al correu mitjançant el client de correu Outlook el comportament es similar. Per defecte Outlook desa còpia cada 3 minuts dels missatges que estem redactant. Si hem tancat accidentalment una finestra de redacció d’un missatge podrem trobar la darrera còpia desada a la carpeta “Esborranys” de la nostra bústia.
Podeu escurçar el període de còpia accedint a les preferències del compte. Anant a Archivo > Opciones de Outlook > Correo i a l’apartat Guardar mensajes, i marquem l’opció Guardar automáticamente los elementos no enviados después de estos minutos:, podeu baixar fins a 1 minut.
Accés des de Mac
Si accediu al correu mitjançant el client de correu Mail de Mac el comportament es similar. Per defecte Mac desa còpia cada 3 minuts dels missatges que estem redactant. Si hem tancat accidentalment una finestra de redacció d’un missatge podrem trobar la darrera còpia desada a la carpeta “Esborranys” de la nostra bústia.
Podeu escurçar el període de còpia accedint a les preferències del compte. Anant [provar amb el mac].
Des de la finestra de redacció de missatge, prem la icona  i selecciona “Revisa l’ortografía“. S’activarà el corrector d’ortografia per al text que estiguis redactant.
i selecciona “Revisa l’ortografía“. S’activarà el corrector d’ortografia per al text que estiguis redactant.
L’idioma de correcció predeterminat és el català. No disposa de l’opció de predeterminar un idioma diferent. Pots canviar l’idioma de revisió al desplegable a qualsevol dels 20 idiomes disponibles.
Es pot activar el comptador de missatges no llegits a totes les carpetes.
Cal anar a “Preferències” > “Correu” i activar l’opció “Obtenir el recompte de missatges no vistos per a totes les bústies”.
* En cas de trobar-te en aquesta situació i no saps com solucionar-ho, hauràs de contactar amb el departament de Sistemes del col·legi. Telf. 932 44 07 10 Ext.3.
